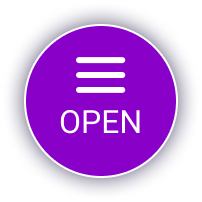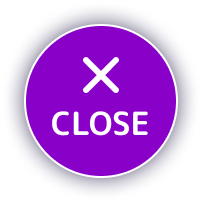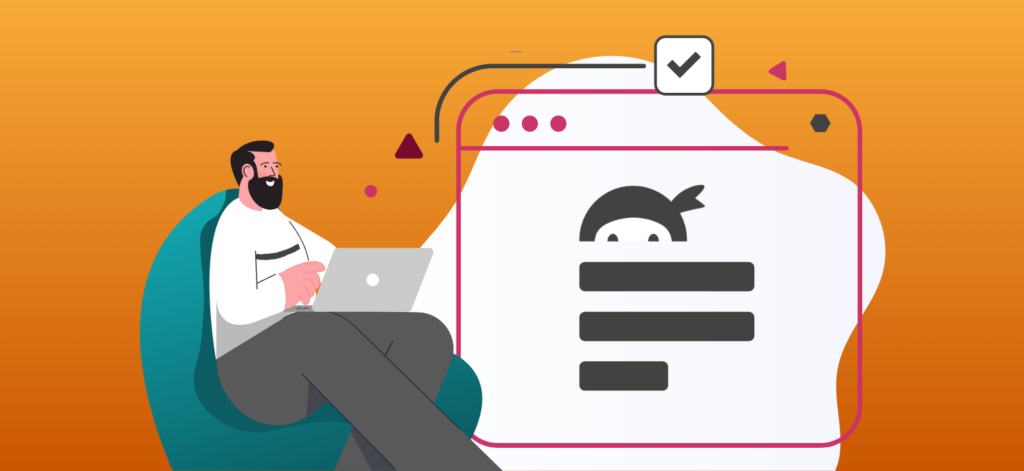For some online forms, you may want your website visitor to confirm agreement with your Terms and Conditions before submitting the form. Or perhaps you want the visitor to assert that they have completed some required action or activity.
Creating this type of checkbox is easy with Ninja Forms.
Creating the Agreement Field
The first step is to create the form field and add it to your form.
Take the following steps:
- Open the Form Builder for your form.
- Add a Single Checkbox field to the form, drag it to an appropriate location, and then click on the field to open its field settings.
- For the Label, enter the following text: I agree to the Terms and Conditions.
- Toggle the Required option to set this field to be required. This is the first essential step to ensure that the box is checked prior to submitting the form.
- In the Default Value field, you can set this to Checked or Unchecked, depending on your needs.
- For some terms and conditions, you may need the visitor to explicitly check the box, indicating a positive action in agreement. In these cases, set the Default Value to Unchecked.
- For other uses, you may be able to pre-check this box, indicating a passive or implicit agreement. In these cases, set the Default Value to Checked.
- In the Checkbox Values fields, set the Checked Value to Agree, or something similar.
- In the Checkbox Values fields, set the Unchecked Value to be empty – that is, no value at all. This is the second essential step to ensure that the box is checked prior to submitting the form.
Here’s how this works: by setting the field to be Required, which requires a value in the field, and leaving the unchecked value empty, Ninja Forms will treat an unchecked box as an incomplete field, and will insist that the box is checked before the form can be submitted.
Linking to Your Terms and Conditions Page
Of course, if you’re asking a visitor to agree to your terms, it’s important to provide a link to those terms. Here’s how to do that:
- Open the Form Builder for your form, and select your new Terms and Conditions field to open its field settings.
- Open the Display section of the field settings and navigate to the Description field. Enter the following text in this field:
- By checking this box, you indicate your agreement with our Terms and Conditions.
- You can then add a hyperlink to the Terms and Conditions by selecting it and clicking the Link icon in the mini-toolbar. Enter the URL to your Terms and Conditions document here, and be sure to check the Open in New Window box. This will ensure that visitors don’t lose their form progress when reviewing your terms.
Confirm Your Results
That’s all there is to it! As a final step, it’s always a good idea to check your published form and confirm that your changes work as expected. If you try to submit the form without checking the box, Ninja Forms will display the This is a required field error message.