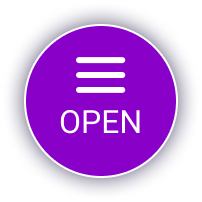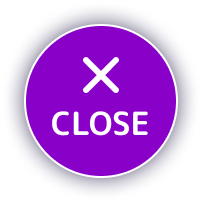- The Gutenberg WordPress Editor
- Tip #1: Work the Way You Want
- Tip #2: Leverage List View
- Tip #3: Use Keyboard Shortcuts
- Tip #4: Master the ‘Slash’ Command
- Tip #5: Lock Blocks
- Tip #6: Drag & Drop Image Upload
- Tip #7: Utilize Patterns
- Conclusion
The Gutenberg WordPress Editor
The block-based system is the core functionality of the Gutenberg WordPress editor. Blocks are the building blocks of your content, and understanding how they work is crucial. Familiarize yourself with the various block types available, including paragraphs, headings, images, galleries, and more. Knowing when and how to use each block will streamline your content editing process.
We’ve compiled 7 key tips to help you unleash your WordPress editing efficiency.
Tip #1: Work the Way You Want

If the default interface layout in Gutenberg isn’t your jam, you have several options available to tailor it to your liking:
- Top Toolbar: By default, the editing toolbar for a block hovers as a floating toolbar above the selected block. If you’d prefer an alternative, you can activate the “Top Toolbar” option to transform it into a fixed toolbar at the top of your document.
- Spotlight Mode: This feature accentuates the currently selected block while slightly dimming the surrounding blocks, ensuring your focus is on the task at hand.
- Fullscreen Mode: This mode is enabled by default, but you have the flexibility to disable it. When turned off, you’ll have access to the WordPress admin sidebar, making it easier to navigate through your content.
- Distraction Free Mode: This feature offers a focused writing experience by hiding interface elements, allowing you to toggle it on or off as you write. Once activated, any open sidebars are closed, and the toolbars fade away, making your content remains the sole star of the show.
You can access these options by clicking the “three dots” icon located in the top-right corner of the editor.
Tip #2: Leverage List View
When dealing with a more intricate layout, pinpointing the exact block you wish to edit can sometimes be tricky. For instance, you might want to modify the primary parent columns block, yet you inadvertently select the inner column blocks or its contained content. To make block selection easier, the editor incorporates a useful feature known as List View. In list view, you’ll see a full outline of all the blocks present in your post or page, listed in the order of their appearance. In list view you can perform many of the same actions you can when editing blocks on a page, like reordering, removing, or duplicating blocks.
To access list view, you have two options: you can either click the “List View” button located in the top toolbar, or you can use the keyboard shortcut, ‘Ctrl+Alt+O‘ if you’re on a PC or ‘Ctrl+Opt+O‘ if you’re on a Mac (more on shortcuts below).

Tip #3: Use Keyboard Shortcuts
Time is of the essence when editing content, and keyboard shortcuts can significantly speed up your workflow. Learn the essential shortcuts for common actions like copy, paste, undo, and redo. For example, ‘Ctrl+C’ to copy and ‘Ctrl+V’ to paste are invaluable when moving content around. You can browse all of the keyboard shortcuts by typing ‘Shift+Alt+H’ on a PC or ‘Ctrl+Opt+H’ on a Mac, or by viewing the WordPress documentation.

Embrace the Future of WordPress
Say goodbye to clunky, complicated interfaces and hello to the flexibility of content blocks. Whether you’re considering migrating to the block editor, need expert training, or require ongoing support, we’ve got you covered.
Tip #4: Master the ‘Slash’ Command
The ‘Slash’ command is a hidden gem. By simply typing ‘/’, you can search for and add various blocks, saving you time looking through the block library. For instance, typing ‘/heading’ and then return, will quickly insert a heading block.

Tip #5: Lock Blocks
Prevent accidental edits by locking blocks you don’t want to modify. This can be especially helpful when multiple team members are collaborating on web content. Simply select a block, click the 3 vertical dots (More Options), and choose ‘Lock’ to lock it.

Tip #6: Drag & Drop Image Upload
While you can upload and select images from your Media Library just like you did in the Classic editor, the block editor has introduced a swifter method for image uploads by allowing you to simply drag them from a folder on your computer. Here’s how it works:
Click and drag the desired image file from your local folder directly into the editor. As you do this, a distinct blue line will appear showing the intended placement of the image. Upon releasing the image file within the editor, Gutenberg will seamlessly carry out the image upload.
What’s more, you can effortlessly drag multiple image files simultaneously to create a Gallery. Gutenberg will promptly upload all of these images and insert them into the Gallery block, streamlining the process of managing and organizing your content.
Tip #7: Utilize Patterns
Patterns are pre-designed layouts that can make content editing more efficient.
Synced Patterns (formally Reusable Blocks)
A Synced Pattern is a special block or collection of blocks, that can help you maintain a consistent visual experience throughout your site. They can be used to create predefined layouts for all editors of your website to ensure a polished, cohesive appearance.
Modifying the synced pattern automatically updates it wherever it’s applied. Once you’ve created a synced pattern, you have the option to “Detach” it, which converts it to standard blocks, allowing independent editing without impacting the existing synced pattern. For more on how to create, use, and edit Synced Patterns, check out the WordPress documentation.
Pattern Library
In addition to creating your own synced patterns, you can leverage the WordPress Patterns Library to browse beautifully designed, ready to use layouts. You can browse the library in one of two ways:
1. Visit the WordPress Patterns Library on WordPress.org.
When you find a pattern you’d like to use, simply hover over the pattern and select the Copy button, then paste it into your web page.

2. Within your WordPress Editor, choose the ‘+’ button and select Patterns.
Clicking on a pattern from here will insert it into your web page.

Conclusion
The WordPress Block Editor is a powerful tool for content editors, and mastering it is key to efficient and effective content management. By understanding the block system, utilizing keyboard shortcuts, exploring block patterns, and using the editor’s numerous features to your advantage, you can make content editing a breeze.
Efficiency is the name of the game in today’s fast-paced landscape. By implementing these tips, you’ll not only streamline your workflow but also have the time and energy to focus on creating high-quality, engaging content that resonates with your audience.
Embrace the Future of WordPress
Say goodbye to clunky, complicated interfaces and hello to the flexibility of content blocks. Whether you’re considering migrating to the block editor, need expert training, or require ongoing support, we’ve got you covered.